I hoped that you did remember to save the previous project onto your hard drive. Else, you can visit Getting Familiar with Catia v5 to create the box from scratch.
We will now start with chamfering the base of the box. Select the surface under the box and click the Chamfer
 tool.
tool.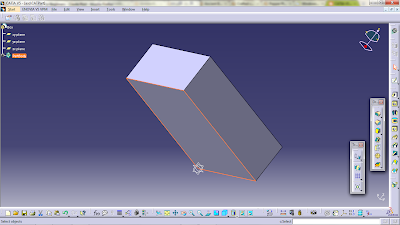
If the bottom surface is hidden from your view, you can select the Rotate
 tool. You can drag the screen around using the Pan
tool. You can drag the screen around using the Pan  tool. If you need to zoom in or out, you can use the Zoom
tool. If you need to zoom in or out, you can use the Zoom  tool. All of these tools are located at the bottom toolbar.
tool. All of these tools are located at the bottom toolbar.
Another alternative to these three tools is by clicking the scroll button on your mouse and moving it around. I have listed the combination for each of the functions below:
scroll button = Pan
ctrl + scroll button = Zoom
scroll button + ctrl = Rotate
These shortcuts are live savers. Trust me when I say that. In future projects, you'll be needing to pan, rotate and zoom a lot. With these shortcuts, you wouldn't need to reselect the Pan, Rotate and Zoom tools again and again. You can also use the Axis
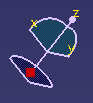 to have a more controlled rotation as it rotates only on one axis at a time.
to have a more controlled rotation as it rotates only on one axis at a time.Okay, now back to the project. After selecting the bottom surface and Chamfer tool, a Chamfer Definition window will appear. Set Length 1 to 40 mm and leave the rest as it is. Select Preview to view the outcome and click OK.
You will notice that the base of the pocketed area is showing. No worries. This can be solved by chamfering that area too. To chamfer this area, just repeat the previous steps. This time, set Length 1 to 30 mm instead.
Your chamfered box should be looking like this now:
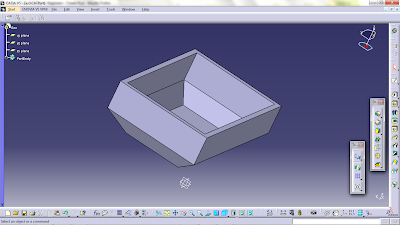
Notice how all the edges are pointy sharp? With little effort, you can make this box look much better. Now, we'll begin filleting the edges.
Since we will be filleting all the edges, you can start be selecting any surface. Then, select the Fillet
 tool. In the Edge Fillet Definition window, set the Radius to 3 mm. Select OK and do the same for all other surfaces.
tool. In the Edge Fillet Definition window, set the Radius to 3 mm. Select OK and do the same for all other surfaces.There are a few ways to fillet an object. You can either
1. Fillet a line by line
- use this when each line has different fillet radius.
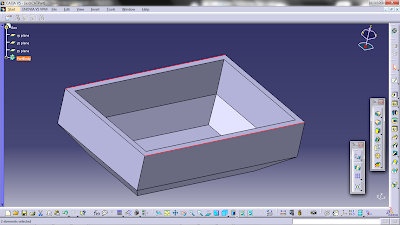
2. Fillet surface by surface
- use this when lines on the a surface have different fillet radius from other surfaces.

3. Fillet the whole object at once
- use this when all the lines on every surface have the same fillet radius (like the project that we are doing now).

Once you are done filleting, your box should be looking like this:

I know. It looks even horrible with all those lines then before the filleting was done, isn't it? No worries. The next step that we'll be doing will solve this problem for us.
At the bottom toolbar, look for the Shading with Edges
 tool. Select the tool and it will expand, offering us with several tool for us to choose. Select the Shading with Materials
tool. Select the tool and it will expand, offering us with several tool for us to choose. Select the Shading with Materials  tool. Your final product should be like this:
tool. Your final product should be like this:
Notice how your box look much neater then before? You can play around with the Shading tool to see the appearance of each of the tools.
With that, thus ends the tutorial for chamfering and filleting.
Make sure to check back for future updates in Catia v5 Tutorial for Beginners.
Amazingly useful.. Thank a lot...
ReplyDelete
DeleteLooking for the best SAP MM Training in Bangalore, then don't delay join IntelliMindz SAP MM Training in Bangalore. Join our SAP MM training to get hands-on training and practice in SAP MM Software. Any Queries call @ 9655877677. IntelliMindz is the best IT Training Institute in Bangalore with placement, offering 200 and more software courses with 100% Placement Assistance.
SAP MM in Bangalore
SAP MM in Chennai
SAP MM Online Course
thanks , one question only, how to "Fillet the whole object at once" without selecting all the surfaces..?
ReplyDelete