In this tutorial, we will incorporating several tools, which had been gone over in previous tutorials, into one part.
In addition to that, we will also be covering two new tools in this tutorial. The Pattern  and the Mirror
and the Mirror  tool.
tool.
As in previous tutorials, we will still be working in Part Design. We will start by creating a 5-inch by 5-inch square in Sketch on the xy-plane. For this square, make sure that one of its corners coincide with the origin of the axis.
Exit the workbench and create a Pad of 1.5-inch. Next, we will create the feature in the following image on the box that we have just created.
There are two simple ways to create this. One way is using the Pocket tool and the other is to use the Shell tool.
To use the Pocket tool, you will need to create a sketch on the top surface of the box. Just select the Sketch tool and select the top surface as the plane for your sketch. Create a square within the boundary of the original square with 0.2-inch gap from each sides.
Exit the workbench. While selecting the sketch that was just created, select the Pocket tool. In the Pocket Definition window, set the Type to Up to Last and set the Offset to -0.2-inch.
The other way to do this is to use the Shell tool. For simple and constant wall thickness such as the one that we have for this part in this tutorial, the Shell tool is slightly faster and convenient than the Pocket tool. To do so, select the Shell tool and choose the top surface as the Faces to Remove and set the Default Inside Thickness to 0.2-inch.
Which method being used does not really matter in this particular tutorial since both methods produce the same shape results that we are aiming for.
Next, we will create fillets on the inside of the box. Select the edges highlighted in red. To select multiple elements at the same time, hold down the Ctrl button on the keyboard and select the desired elements. Once you have selected all the highlighted edges, select the Edge Fillet tool and set the Radius to 0.2-inch.
Next, we will be using the Mirror tool to create a pattern using the box that we have just created. Select the Mirror tool and select the left side of the outer surface.
Select the Mirror tool again, and this time select the back side of the outer surface.
What you will end up with now, is a larger box with four identical compartments.
Another method of creating this four-compartment box is using the Circular Pattern  tool. This can be found in the extension under the Rectangular Pattern tool. In the Circular Pattern Definition window, set the Parameters to Complete Crown and Instance(s) to 4. Select the edge highlighted in orange as the Reference Element.
tool. This can be found in the extension under the Rectangular Pattern tool. In the Circular Pattern Definition window, set the Parameters to Complete Crown and Instance(s) to 4. Select the edge highlighted in orange as the Reference Element.
We will now create a circular hole of 0.5-inch in the center of one of the compartments. Select the surface highlighted in orange and select the Hole tool. In the Hole Definition window, set the type to Up to Last. Before pressing the OK button, click the Positioning Sketch button to align the hole to the center of the compartment.
After selecting the Positioning Sketch tool, you will be brought into the workbench with a center point which indicates the position of the circle. To align the point to the center of the compartment, just create a constraint between the point and the sides of the compartment.
As you may have noticed, the constraints are purple in color. This indicates that the profile is over constraint. If you try to change one of the constraint value, you will encounter an error. In order to avoid this, just pick either one of the constraint and set it as a reference.
You will notice that the constraint chosen as a reference will have a parenthesis around its value. The value of this reference constraint will change according to the changes in the other constraint. To set the center point of the circle in the center of the compartment, you can use a simple average equation in the Value blank in the Constraint Definition window.
Repeat the same steps for aligning the center point with the other sides.
Next, create another 0.5-inch hole on the same surface with the following constraints.
After that, select the Circular Pattern tool and select the second hole that was just created. In the Circular Pattern Definition window, set the Parameters to Complete Crown, Instance(s) to 6, and the first hole as the Reference Element.
Finally, we will repeat the hole patterns that was just created to the compartment which is diagonal to the original compartment.
To do this, we will make use, once again, of the Circular Pattern tool. In the Circular Pattern Definition window, set the Parameters to Instance(s) & Angular Spacing, Instance(s) to 2, and Angular Spacing to 180 deg. Select the circular pattern that was created earlier as the Object and select the top surface the box as the Reference Element.
To complete the part, repeat the same steps for the center hole.
In this Catia v5 tutorial, we have used Pad, Pocket, Shell, Edge Fillet, Hole, Mirror and Circular Pattern all in one part.
As mentioned earlier with the Pocket-Shell and the Mirror-Circular Pattern method, either methods produce the same outcome for this particular tutorial. In order to create a certain shape, there will be numerous methods to obtain the same final outcome. Therefore, it is mostly always best to use the most convenient and simple method to minimize complexity.
I hope that you found something useful in this tutorial. Make sure to check back for future updates in Catia v5 Tutorial for Beginners.
We will now create a circular hole of 0.5-inch in the center of one of the compartments. Select the surface highlighted in orange and select the Hole tool. In the Hole Definition window, set the type to Up to Last. Before pressing the OK button, click the Positioning Sketch button to align the hole to the center of the compartment.
After selecting the Positioning Sketch tool, you will be brought into the workbench with a center point which indicates the position of the circle. To align the point to the center of the compartment, just create a constraint between the point and the sides of the compartment.
As you may have noticed, the constraints are purple in color. This indicates that the profile is over constraint. If you try to change one of the constraint value, you will encounter an error. In order to avoid this, just pick either one of the constraint and set it as a reference.
You will notice that the constraint chosen as a reference will have a parenthesis around its value. The value of this reference constraint will change according to the changes in the other constraint. To set the center point of the circle in the center of the compartment, you can use a simple average equation in the Value blank in the Constraint Definition window.
Repeat the same steps for aligning the center point with the other sides.
Next, create another 0.5-inch hole on the same surface with the following constraints.
After that, select the Circular Pattern tool and select the second hole that was just created. In the Circular Pattern Definition window, set the Parameters to Complete Crown, Instance(s) to 6, and the first hole as the Reference Element.
Finally, we will repeat the hole patterns that was just created to the compartment which is diagonal to the original compartment.
To do this, we will make use, once again, of the Circular Pattern tool. In the Circular Pattern Definition window, set the Parameters to Instance(s) & Angular Spacing, Instance(s) to 2, and Angular Spacing to 180 deg. Select the circular pattern that was created earlier as the Object and select the top surface the box as the Reference Element.
To complete the part, repeat the same steps for the center hole.
In this Catia v5 tutorial, we have used Pad, Pocket, Shell, Edge Fillet, Hole, Mirror and Circular Pattern all in one part.
As mentioned earlier with the Pocket-Shell and the Mirror-Circular Pattern method, either methods produce the same outcome for this particular tutorial. In order to create a certain shape, there will be numerous methods to obtain the same final outcome. Therefore, it is mostly always best to use the most convenient and simple method to minimize complexity.
I hope that you found something useful in this tutorial. Make sure to check back for future updates in Catia v5 Tutorial for Beginners.








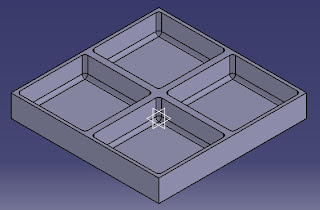









The name of this tutorial must Be|
ReplyDeleteHow to learn Catia from noob to pro!
because tutorial on this series are really good! are congruent, small, effective...
i personally came from a software called blender (modeling with meshes)... i was always looking for part design and i tryed Autocad, freecad, solid/edge, salome meca, etc etc...
Anything like this series of tutorials!
Many Thanks for taking your time to do this!
now that i finish all the tutorials on this website.. i don't know were to go now... ?
ReplyDeletewell i will subscribe...
please make another tuto soon!